この記事では、タイトルの通り、TrilianがDVDインストーラでMac OS Mojaveにインストールできないときの対処法を解説しています。

Mac mini を新調したので、改めてTrilianをインストールだ!
…と思ったら、パッケージ版インストーラDVDがうまく動かなかったので四苦八苦。
見た目は、「インストール完了!」と表示は出るのだけれど、実際には、膨大なサウンドライブラリをまったくインストールできない状態で終わってしまう…。
何度、繰り返してもだめ。OS の再起動をかけてもだめ。


うーん、どうしたらいいんだ!?
…と、頭をかきむしりながら調べて、たどり着いた結論がこちら。
解決の結論
Mojave に対応したインストーラを、ダウンロードして使う
どうやらパッケージ版のDVDインストーラは、Snow Leopard 以降の OS ではうまく動かない場合があるとのこと。
また、インストーラのダウンロードには、spectrasonics.net のアカウントが必要だそうです。
とはいえ、今まで Trilian を使っているのであれば、オーソライズするために、アカウントは持っているはず。・・・と、ひとつずつ調べながら無事にインストールは完了。
念のため、以上の情報が記載されている公式ページから、以下引用。
Installing Trilian on OS X 10.6 – 10.14
In some cases, the original Trilian disc installers do not work on OS X 10.6 – 10.14. Here are the latest multi-disk installers that will work for Mac OS X 10.6 (Snow Leopard) to Mac OS X 10.14 (Mojave)
https://www.spectrasonics.net/support/knowledgebase_view_topic.php?id=712&categoryID=7
After logging in to your User Account with your user name and password, please follow these steps:
日本語に訳すと、
Trilian の Mac OS X 10.6〜10.14 でのインストールについて
場合によって、Trilian オリジナルのディスクインストーラは Mac OX 10.6〜10.14では動かない場合があります。よって、Mac OS 10.6 (Snow Leopard)〜10.14 (Mojave)で使用できる最新のマルチディスクインストーラを使用してください。ご自身のアカウントでログイン後に、手順に従ってインストールしてください。
インストールの手順
ということで、さっそく順を追ってインストールの手順を書いておきます。
1. ダウンロードページへ行く
まずは、下記の写真の公式ページからインストーラのダウンロードページ、または直接 Trilian Installatiion (Mac) をクリック。
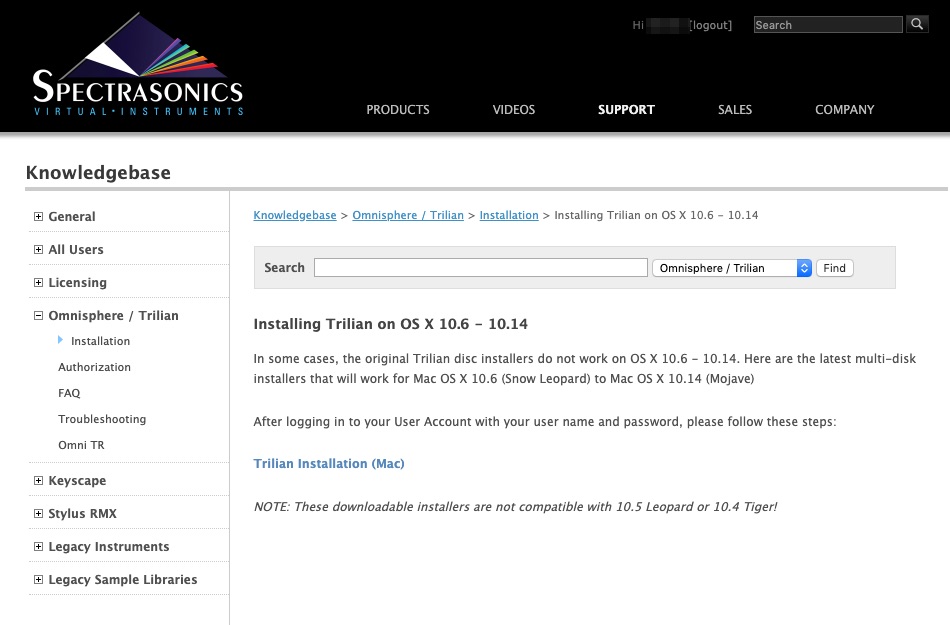
2. ダウンロードページにログイン
以下のような見た目で、ログインを求められるので、ユーザIDとパスワードでログインします。
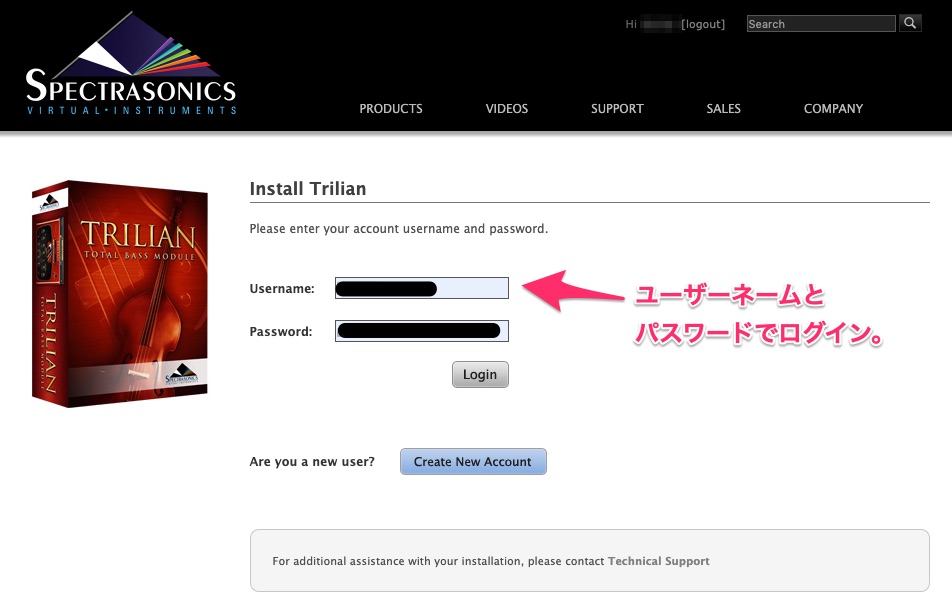
ログインできない人は、パスワードリセットするなり、過去の記録を調べるなりしてログインしてくださいね。
ここでログインできない方は…、えーっと…、なんとかして、ログインできるようにしましょう。そもそもログインできないとオーサライズもできないと思いますゆえ。
最悪、アカウントを作り直してしまうのも、最終手段としてはアリなのかもしれません。ただ、ごめんなさい。やったことがないので「できるかも?」レベルの想像です。アカウントを作り直すことで、100%解決となる保証はありません。あしからず。
3. インストーラをダウンロード
ログイン後に以下のようなページが表示されます。
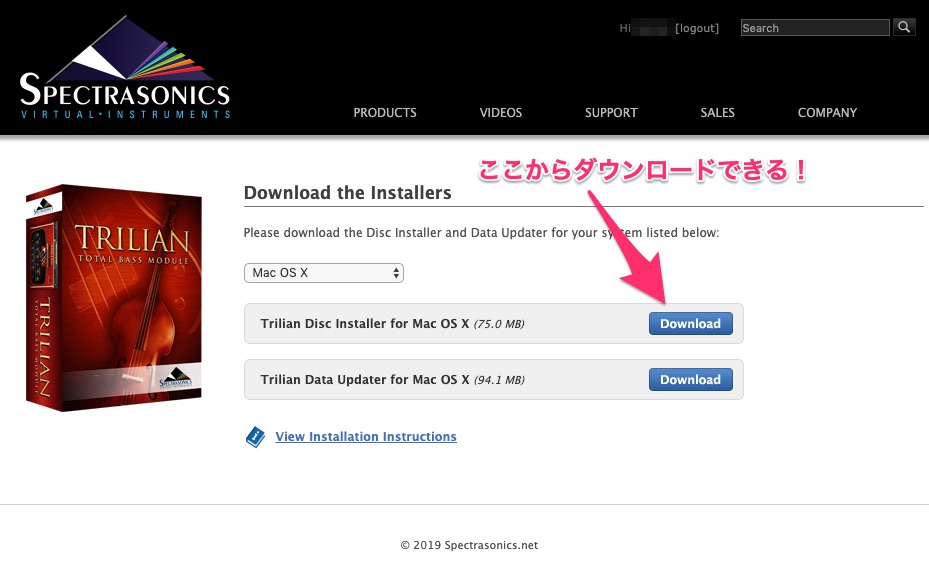
今回、必要なインストーラ「Trilian Disc Installer for Mac OS X」の「Download」ボタンをクリックして、インストーラをダウンロードします。
容量は約75MBくらいあるので、回線が遅い場合は気長に待ちましょう。
4. いざ、インストール開始!
ダウンロードしたファイル(ディスクイメージファイル)をダブルクリックで展開し、中にある「Trilian Disc Installer.pkg」をダブルクリックでインストール開始!
あとは、インストーラの指示に従って、インストールを進めます。
お手元に、5枚組のインストールDVDを忘れずに。
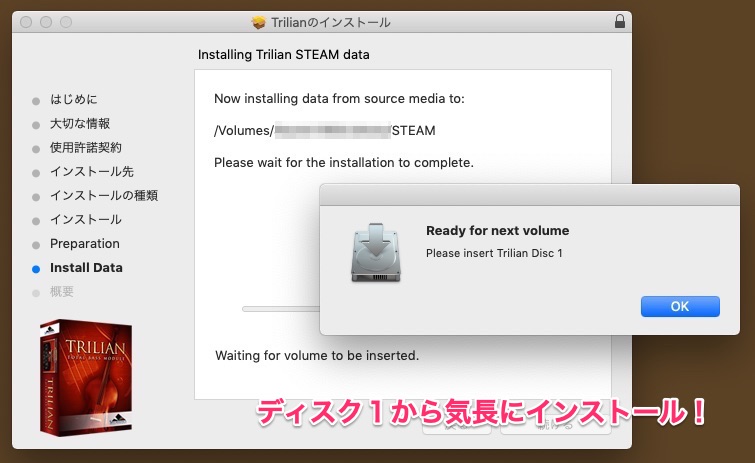
ディスク1から、ディスク2・・・、3・・・と、ひたすらに、待つのみ。
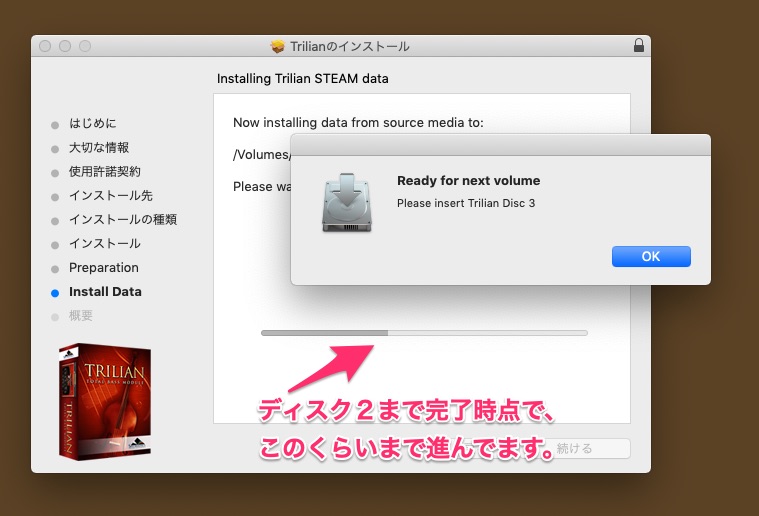
ディスク2の時点で、約5分の2が完了。確かに、プログレスバーの通り、ディスク5枚で、5等分ですね。
5. インストール完了
無事に5枚分のインストールが完了したら、初期のインストールは完了。
6. アップデートも忘れずに
DVDパッケージ版のデータは、おそらく古いバージョンです。
これ以降は、最新バージョンのアップデータで、最新に保ちましょう!
自動でアップデートは開始されないので、あらためて手動でインストーラを起動する必要があります。
アップデートのやり方をご存知の方は、以下は読み飛ばしていただいて構いません。
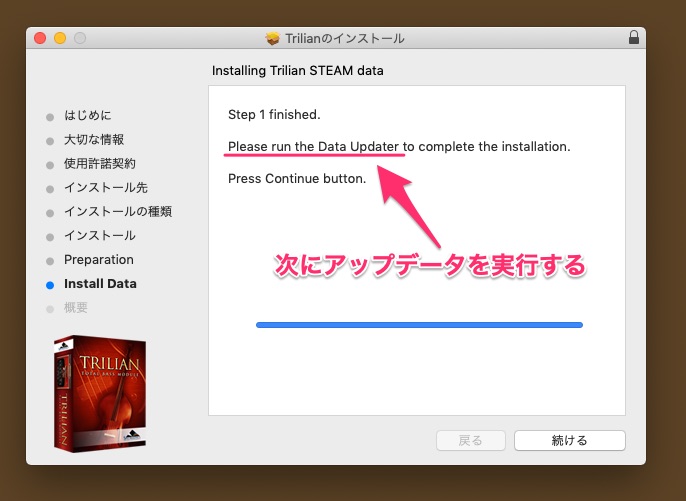
その前に、いったん、Trilianのインストーラは完了します。
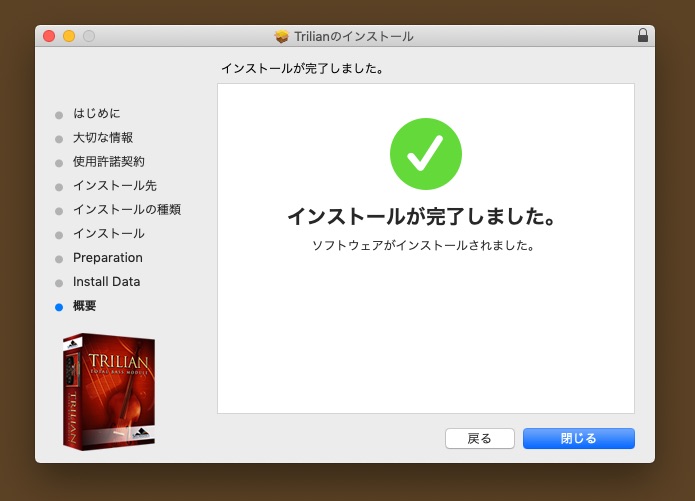
アップデータは先ほどのダウンロードページから、ダウンロードできます。
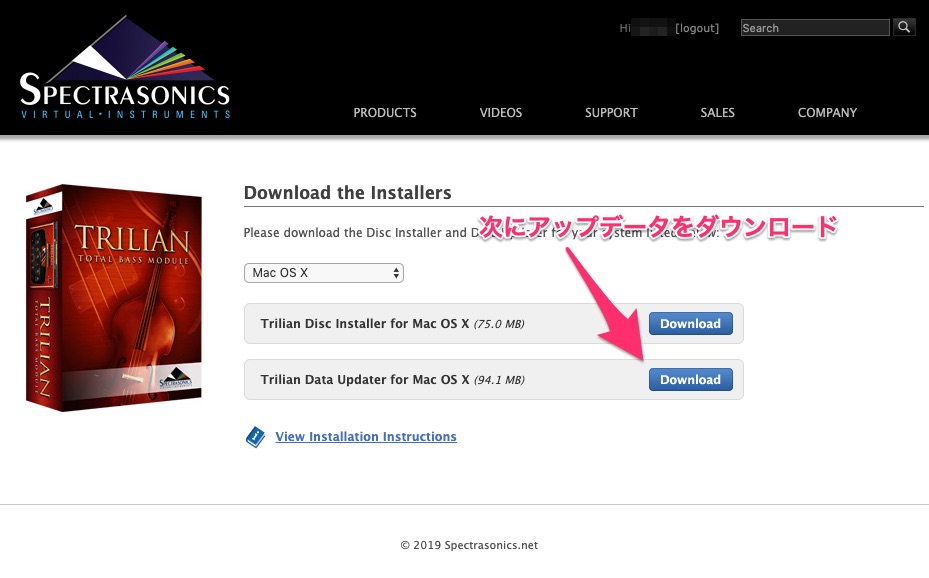
または、最新バージョンのアップデータは下記のリンクからもダウンロードできます。
アップデータはデータ量も少ない?のか、一瞬で完了してしまいました。
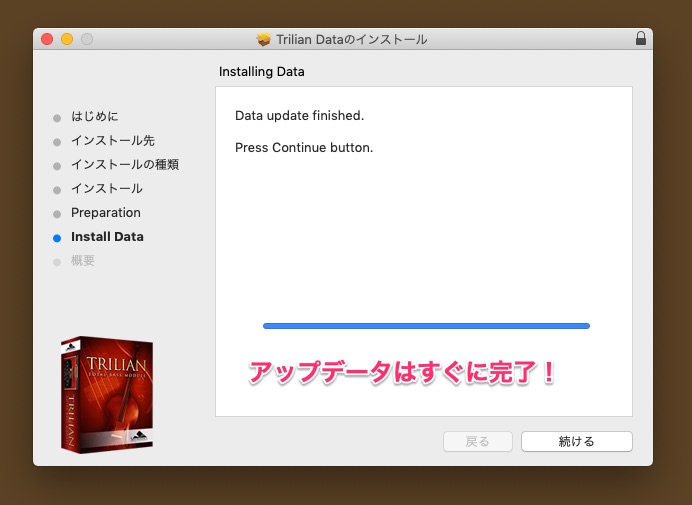
7. 起動確認
Trilian が問題なく起動するか確認しましょう。
特にエラーメッセージも出ず、正常に起動されたらOKです。

8. さらに日常のアップデート確認
さらにアップデートがある場合があります。
Tririanを起動した際の画面上部に「CHECK FOR UPDATES」のボタンがあるのでそこをクリック。

すると、ブラウザが起動し、以下のような、緑の丸と赤の丸のついた画面が表示されます。
この画面では、ソフトウエア、サウンドソース、パッチのそれぞれについて、赤い丸は古いバージョン、 緑の丸は最新バージョンであることを示します。
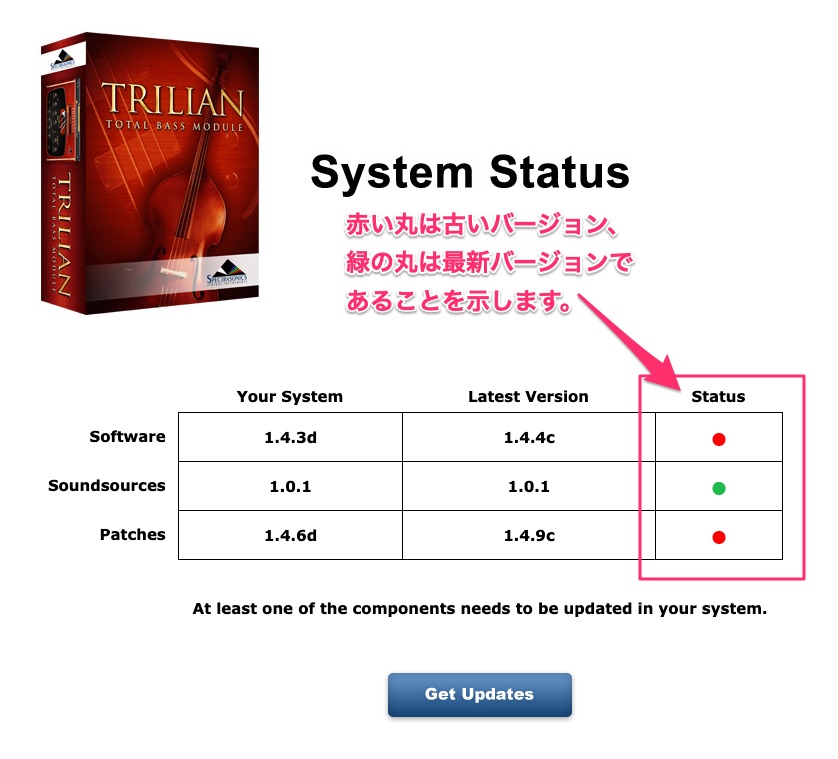
なお、この時点で、すべてが最新状態になっており、赤の丸が含まれない場合は、下記のような画面ですので、その場合は以下の手順は不要です。
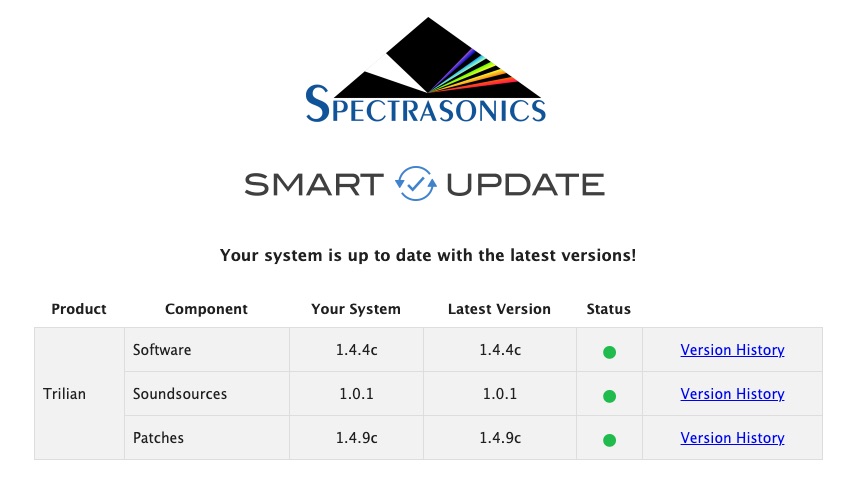
9. アップデータのダウンロード
赤の丸が含まれている場合には、この画面の下にある「Get Updates」をクリック。
必要に応じてログインすると、下記のようなユーザアカウント画面になるので、「UPDATES」のタブをクリック。
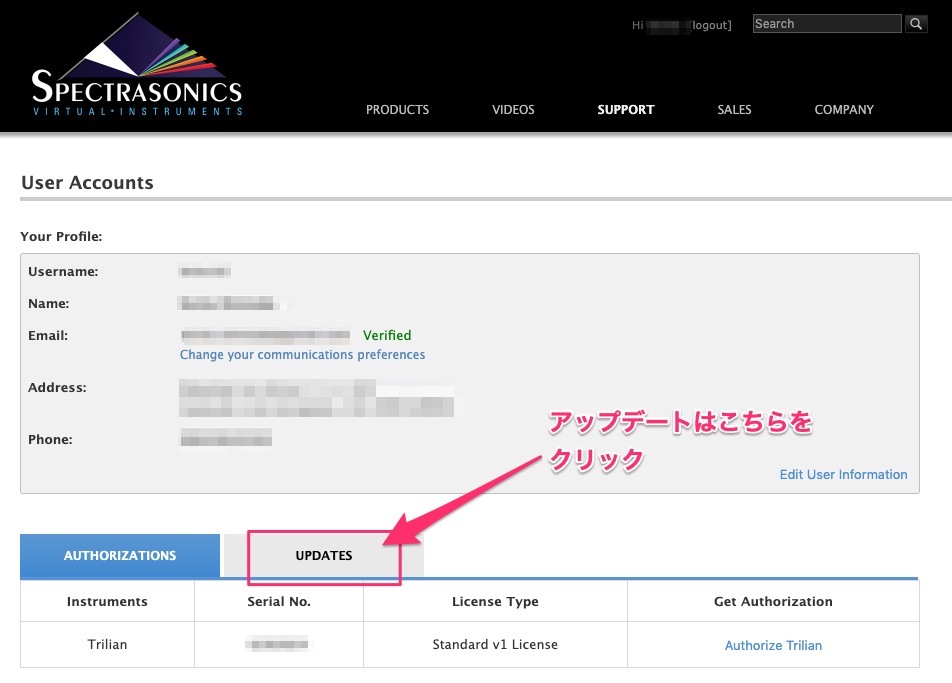
次に、UPDATEのタブで、「Trilian Updates」のリンクをクリックします。
(アップデートに行き着くのにクリック回数が多くてちょっと大変ですね。でもここまで来たらあと少し。)
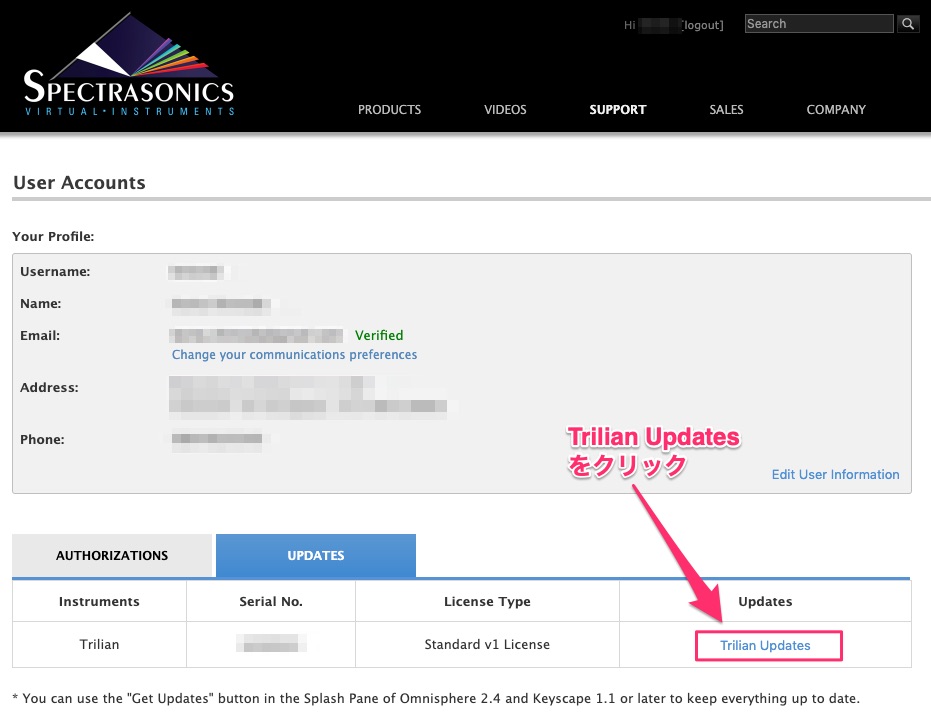
新しくダウンロードページが開くので、先ほどの画面で、赤丸がついていたバージョンの番号をクリックして、ご自身のOSに合った該当するアップデータをダウンロードします。
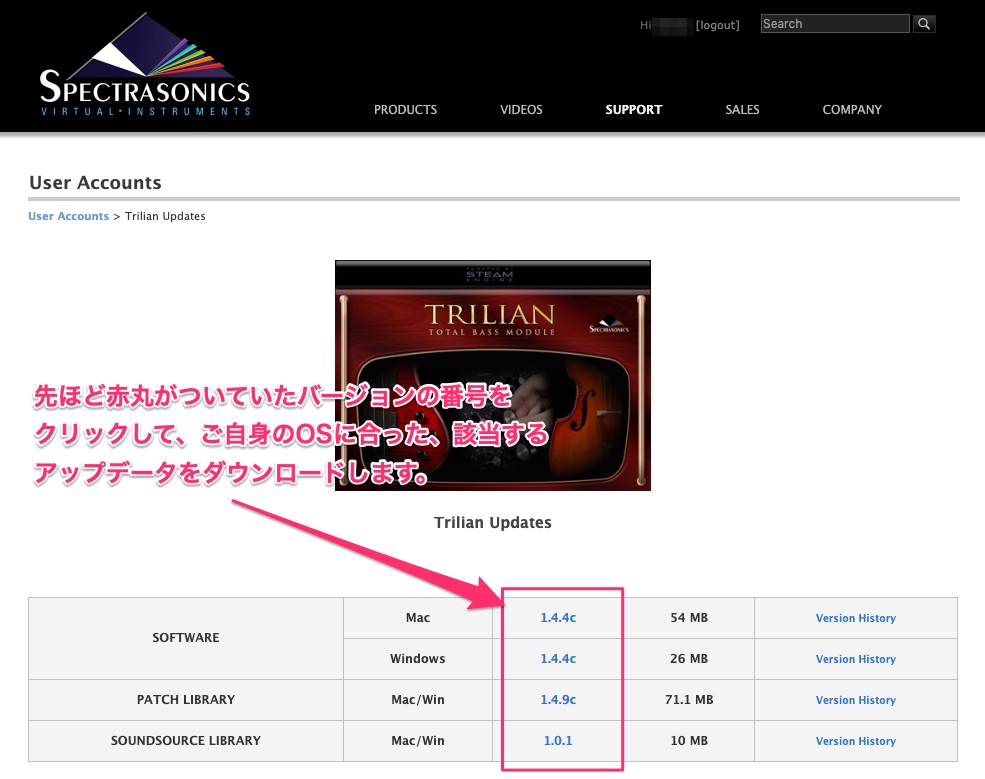
ダウンロードしたインストーラをそれぞれひとつずつインストールしてゆきます。インストールの順番はどれから行っても大丈夫かと思います。
10. 再度アップデートがないか確認
すべてのインストールが完了したら、もう一度、8.の手順に戻って、最新バージョンになっているか確認します。

ここで、ブラウザに以下のような画面が表示されたら、すべて最新の状態です!
お疲れまでした!
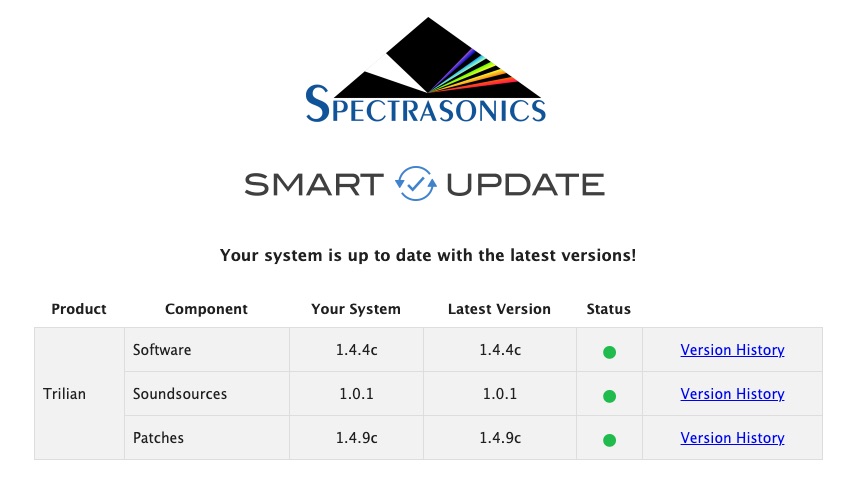
まとめ
今回のおさらいとポイントのまとめ
- DVDインストーラは、Mac OS Mojaveではうまく動かない
- なので、アカウントページからログイン後にダウンロードできるインストーラを使うこと
- 最新バージョンへのアップデートも忘れずに
それでは、良い音楽ライフを!




コメント